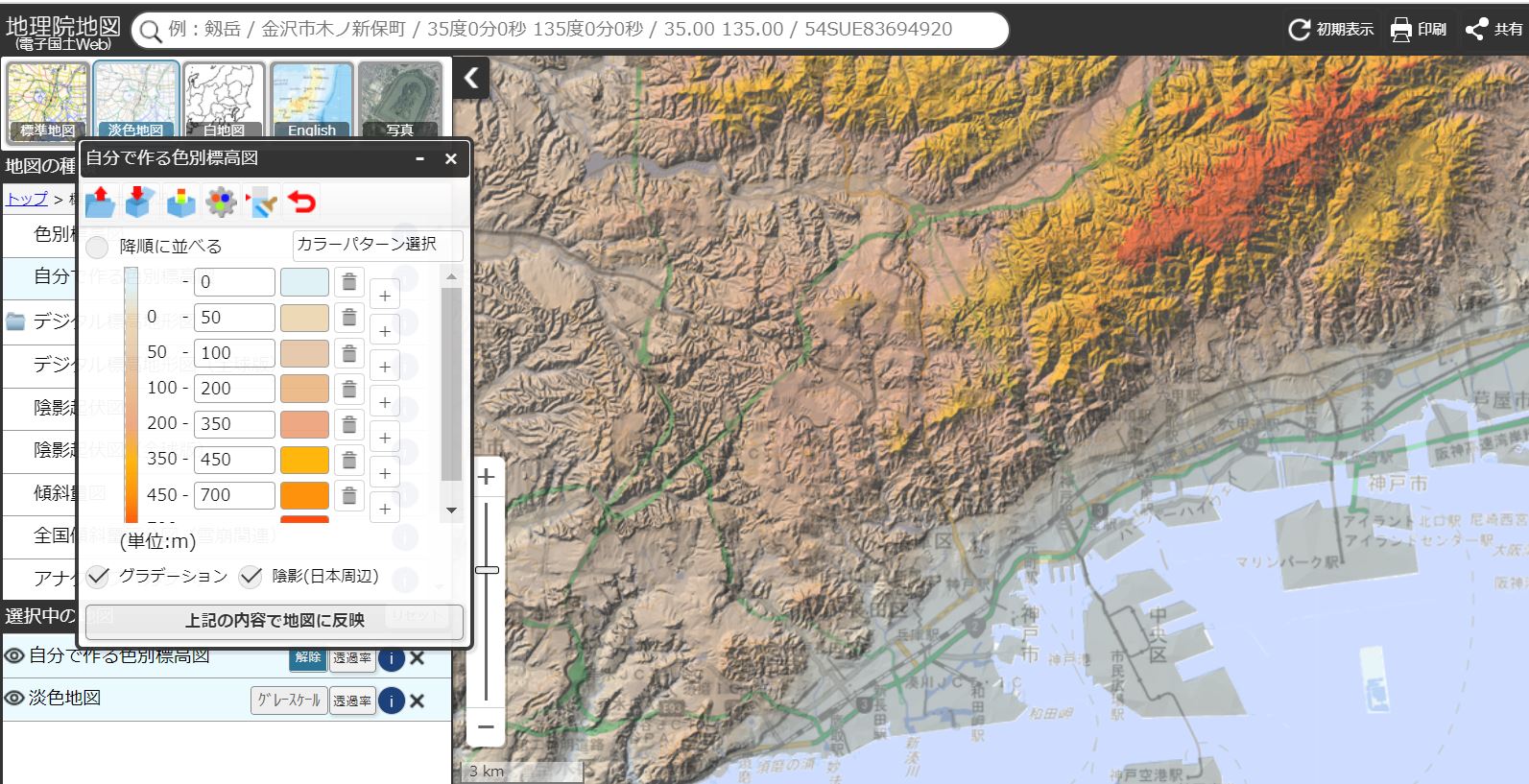地図は単独の情報だけでなく、2つを組み合わせることでわかりやすく見せることができます。次の2つの地図を見てください。

 上は、六甲砂防事務所のパンフレットの中の、昭和13年と42年水害の被害場所を比較した図です。これだけでもすばらしい情報が書かれていますが、下の図ではそれに地理院地図の標高情報を色分けしてかぶせることで、非常にわかりやすくなっています。今回はこのように2つの地図を重ねる方法について紹介します。
上は、六甲砂防事務所のパンフレットの中の、昭和13年と42年水害の被害場所を比較した図です。これだけでもすばらしい情報が書かれていますが、下の図ではそれに地理院地図の標高情報を色分けしてかぶせることで、非常にわかりやすくなっています。今回はこのように2つの地図を重ねる方法について紹介します。
1.上に重ねる地図の下地を透明化する
1)地図の画像の入手
① 国土交通省六甲砂防事務所のパンフレット「これからの六甲山を考える」の中にある昭和13年と昭和42年の2つの水害での被害比較の図をつかいます。これはpdfとして入手できるので、いったんpdfのファイルをダウンロードしてから、Acrobat Reader DCで開きます。(Acrobat Reader DCはパソコンにインストールされていると思いますが、ない場合はここから無料でインストールできます。)
②この地図の場所をなるべく大きな拡大率で開きます(例えば100%)。拡大率が小さいと透明化したときに、うまく透明化できなかった部分が多く残ります。
③「編集」→「環境設定」→「一般」で「スナップショットツール画像に固定解像度を使用」に✔を入れ、300ピクセル/インチとします。(この変更は次に開いても継続されます。)

④「編集」→「スナップショット」で必要な部分を選択します。→「選択した領域がコピーされました」と出たら、この段階でクリップボードに保存されているので、ペイントを開いて、貼り付けます(Ctrl+V または左上の「貼り付け」ボタン)。
⑤この画像を保存します。なお、保存する画像のタイプについては、透明化したあとで選べますので、ここではjpgでもpngでもどちらでも問題ありません。(※透明化した情報を保持するにはpngにしないといけません。)以上の作業で下図が入手できました。

2)画像の下地部分の透明化
上に重ねていくためにこの画像の下地の色(卵色)を透明化します。透明化するには、画像処理ソフトが必要です。有料のソフトを持っている場合はいいのですが、ない場合、無料の画像ソフトでGIMP2というソフトがあるので、それでする方法を紹介します。
GIMP2を立ち上げたら加工したい画像をドロップすると開きます。「色」のタブの中に「色を透明度に(A)」があるので選択したら下図のようになります。colorの右にあるスポイトで、透明にしたい色を選ぶ(スポイトを選択してからその色の上にカーソルを持っていってクリックする)と、その色が透明になります。(注:古いGIMPではアルファチャンネルの有効化が必要でしたが、新しいものは不要になっています)
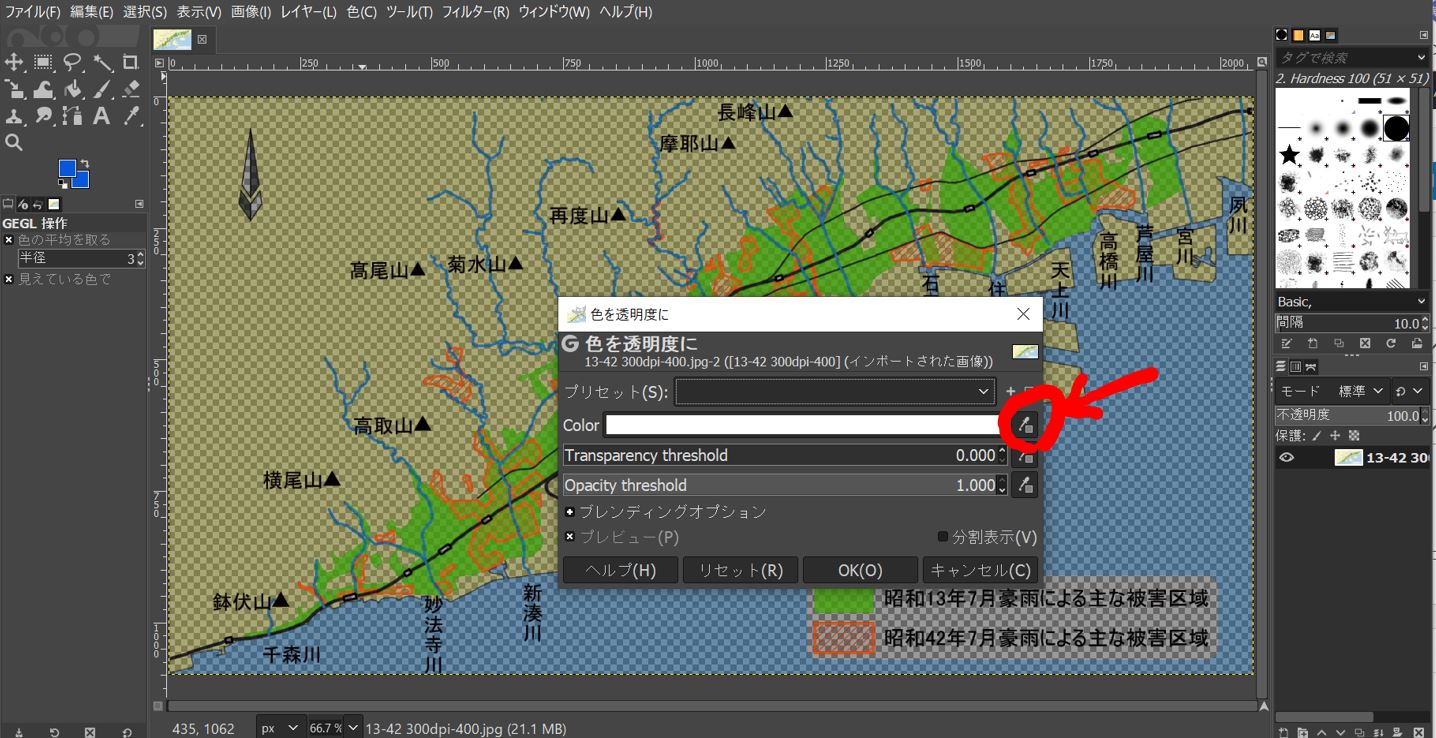
この画像を「名前を付けてエクスポート」で画像を保存しますが、その際に、「ファイル形式の選択」でPNG画像として保存してください。(注:JPGでは透明は保持できません)
2.地理院地図で色別標高図を作成する
地理院地図の「自分で作る色別標高図」という機能があります。左上の地図のアイコンから選択して、色を自由に選ぶことができます。私は、砂防事務所の図とかぶらないように標高の低い場所は灰色にして、また、下図も淡色地図を使いました。グラデーションと陰影にもチェックを入れました。(下図をクリックすると地理院地図が開きます。)
この図の必要な部分をSnipping Toolでキャプチャして、画像を保存します。以上で必要な2つの図は入手できました。
なお、自分で作る色分け標高図の色やキザミの変更は、左下のレイヤー名の右にある「i」を押すと「スタイル変更」が出てくるので、その色や高さを変更できます。また透過率なども変更ができますのでいろいろ試してください。
3.2つの図を重ね合わせる
重ね合わせはGIMP2でもできますが。エクセルやパワーポイントでするほうが簡単にできます。ここではパワーポイントを使いましたが、作業内容は同じです。
①地理院地図を開きます。
②透明化した六甲砂防の図を開きます。
右クリックして「配置とサイズ」から二つの図が合うように%を調整します。このとき、「縦横比を固定する」に✔を入れておいてください。
③大きさが確定出来たら、2つの図をグループ化します。グループ化するにはまず、一つの図をクリックしてアクティブにしたままで、Shiftを押してもう一つの図をクリックしてから、右クリックして「グループ化」を選択します。
(グループ化した後のパワーポイントをここからダウンロードできます。)
④グループ化された図をコピー(Ctrl+C)してから、ペイントを開いて貼り付け(Ctrl+V)ます。
あるいは、グループ化した画像を右クリックして「図として保存(s)」を選び、名前を付けて保存します。
※上記2つの方法では、2つ目のほうが、画像は少し美しいようですが、データ容量は大きくなります。
⑤図として保存してから、適当にトリミングして完成です。下図は、凡例も加えておきました。

以上です。一度自分でやってみてください。
なお、Google Earthを使って、png形式の図をイメージオーバーレイを追加することで、下図ができます。この場合、図はサーバー上に置いておく必要があります。その図のURLを挿入し、大きさを調整します。これも一度自分で試してください。

関連記事