今回も,実際に地理院地図を使いながら使い方を学びます.地理院地図の上にある虫眼鏡マークの検索のところに「厚真町吉野」と打ち込んでみます.すると北海道胆振東部地震で被害が大きかった厚真町吉野付近が表示されます.左上の地図アイコンから「近年の災害」→「地震」と追って,その中に「北海道胆振東部地震」という項目があるのがわかります.ここの「平成30年北海道胆振東部地震 > 正射画像 」から「統合版」を選択すると被災後の航空写真を表示できます.大きな災害があった時は,特別にこのような情報が提供されます.また,トップにある「空中写真・衛星画像」から最新(最新となっていますが2020年3月現在では地震前が掲載されています)の空中写真も開くことができます.
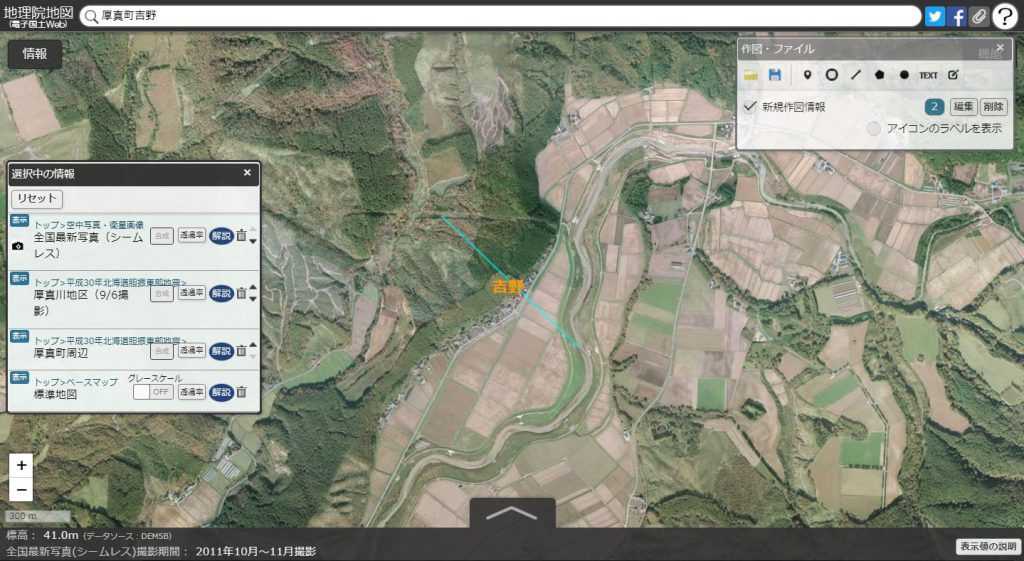
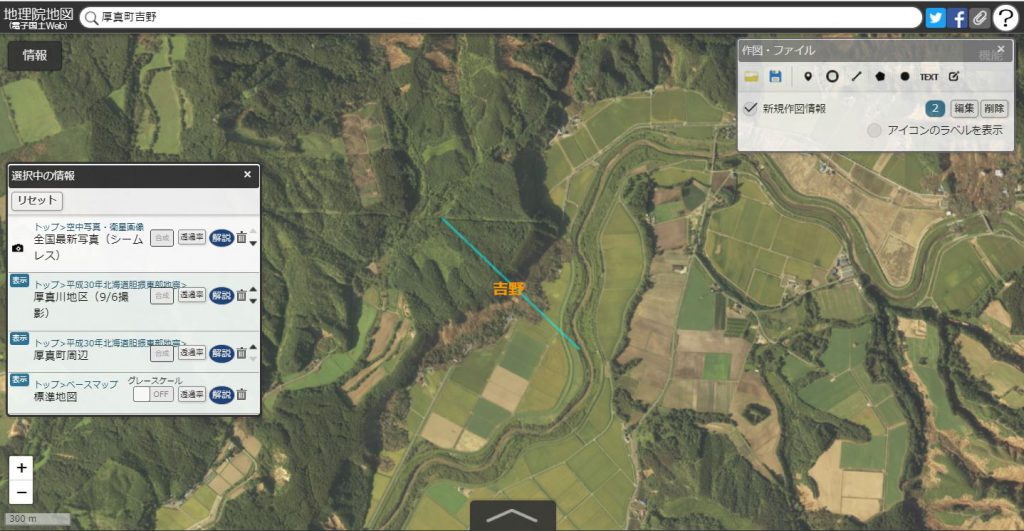
「ツール」で文字と直線,ポリゴンなどを描いてみる
上の写真をよく見ると,吉野という文字と青い直線が引かれています.これは右上の「ツール」中にある「作図・ファイル」という機能を使って私が描いたものです.その方法を説明します.
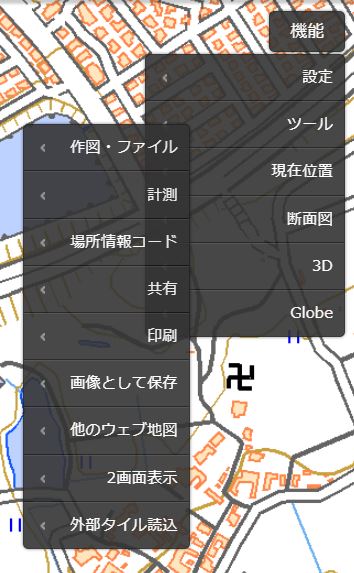
ここの「作図・ファイル」を押すと次のような画面が現れます.
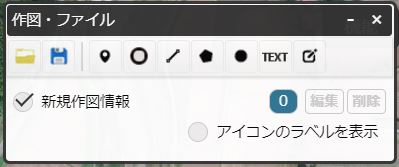
「TEXT」は文字,斜めの棒は線,点を示すアイコンやポリゴン,円などを選びます.それぞれ色やサイズが選べます.
例えば「ポリゴン」(五角形マークのアイコン)を選択して,線の色,線の種類や幅,塗りつぶしの色を決め,形状の外周点を順に指定していくと次のように範囲を囲むことができます.透明度を操作することで下地の地図や写真の見え方を調整できます. (ポリゴンとは各点を直線で囲んだ多角形のことです)
これでよければ「確定」を押します. いったん各点の白い点が消えたらもう一度「確定」を押すと図が確定し,ポリゴンの作図画面が消え,もとの「作図・ファイル」画面になります.
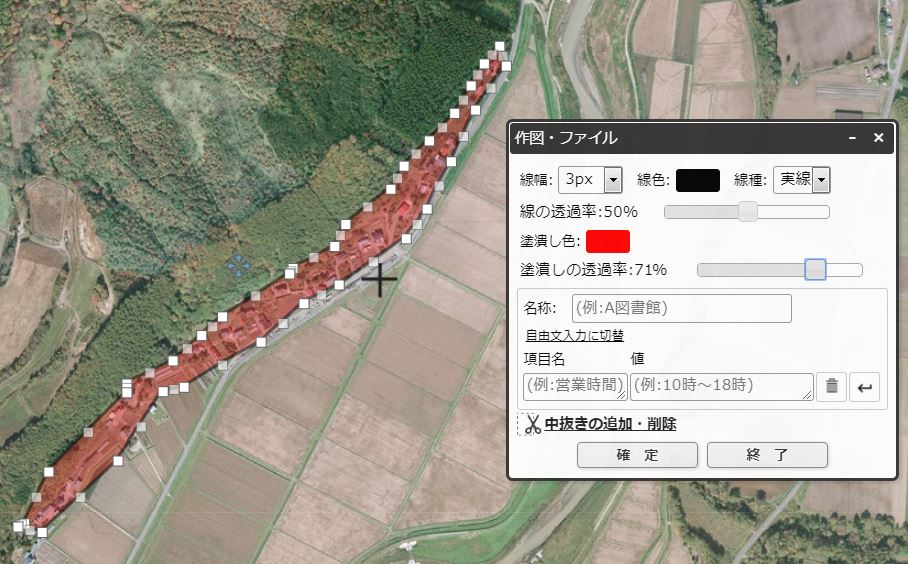
これでいったん描画すると,地図の拡大縮小をしても,また,表示する写真を替えても同じ場所にかかれたままになります.自分でも一度書き込んでみましょう.
また,テキストは,下記の自由文入力に入れることで長い文章はポップアップできるようになります.
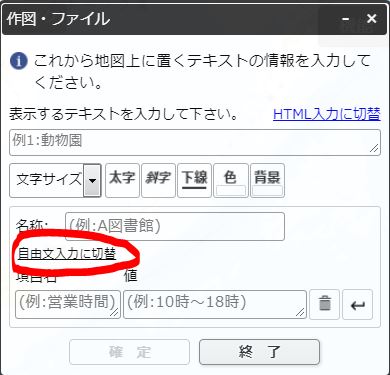
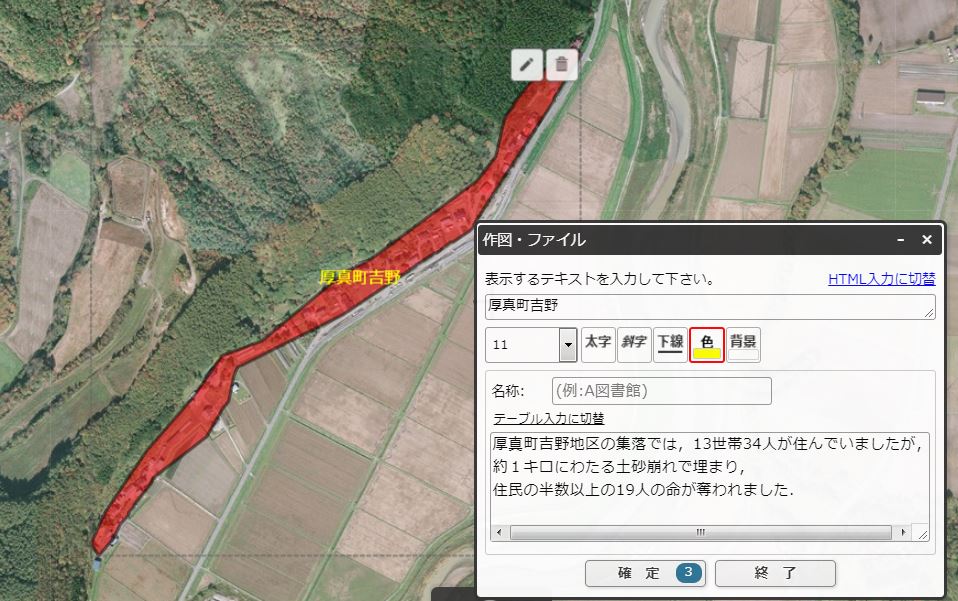
なお,作図したものは左から2番目のフロッピーマークで保存ができます.このとき「KML形式」か「GeoJSON」形式かを選びます.KML形式で保存したものは,例えばGoogleErathにドラッグするだけで見れます.ただし,「TEXT」と「マーカー」はKMLでは保存できずに消えてしまいますので注意して下さい.もちろん地理院地図にドラッグすれば,この図はすぐに地理院地図上に再現することができます.(航空写真レイヤーの選択は再度必要です.)
断面図を描く
次にこのツールの中の「断面図」という機能で断面図を描いてみましょう.
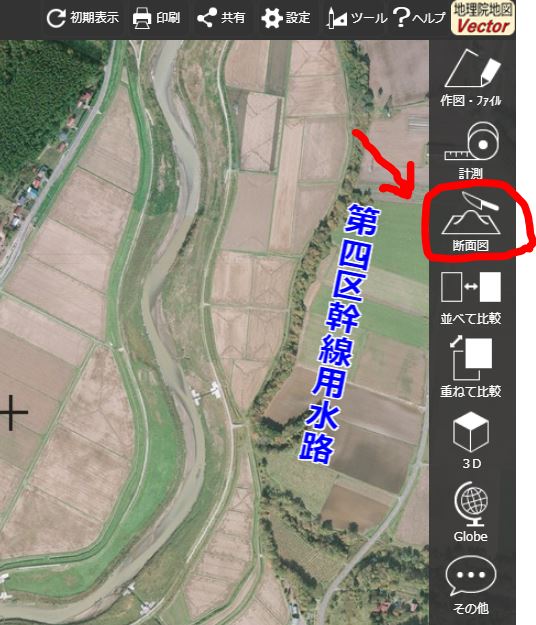
すでに図に書き込んだ直線の始点と終点を使って描いてみたのが次の図です.
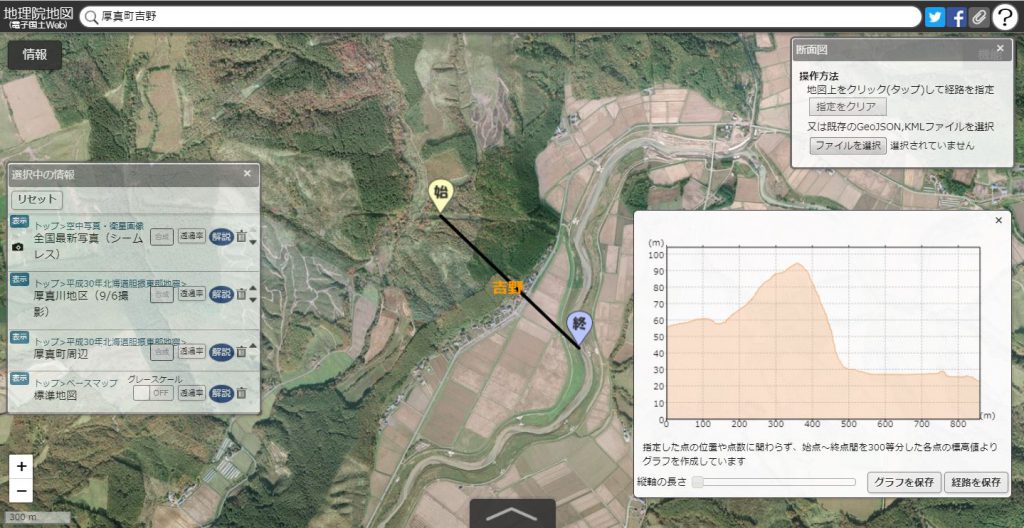
また,この「ツール」の中の「計測」という所をクリックすると,距離や面積を計測することができます.この機能も,例えば自宅から避難所までの距離とか,避難所の広場の面積を調べるとかで非常に重宝します.一度使ってみてください.

“地図で防災 3 地理院地図で作図したり調べたりする” に対して1件のコメントがあります。