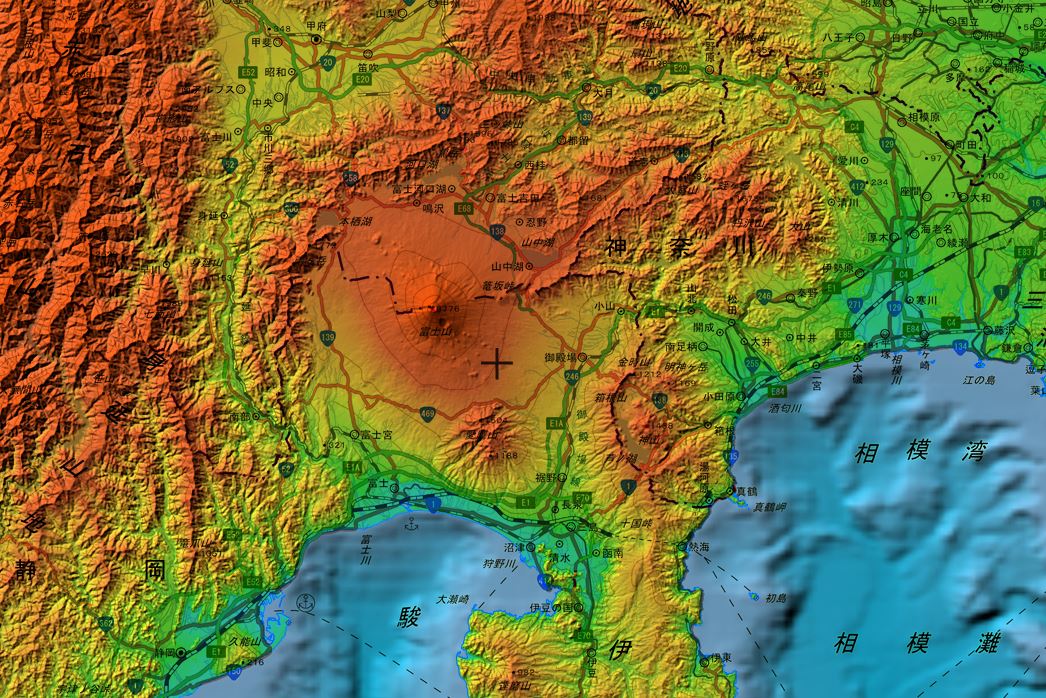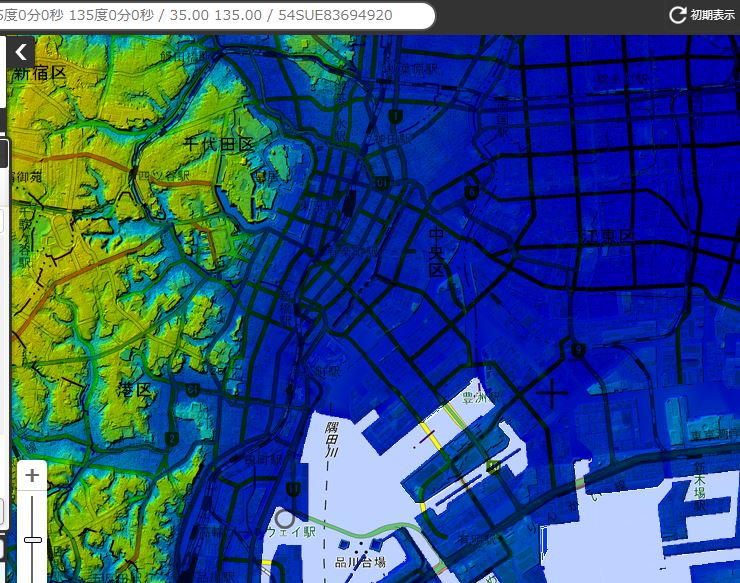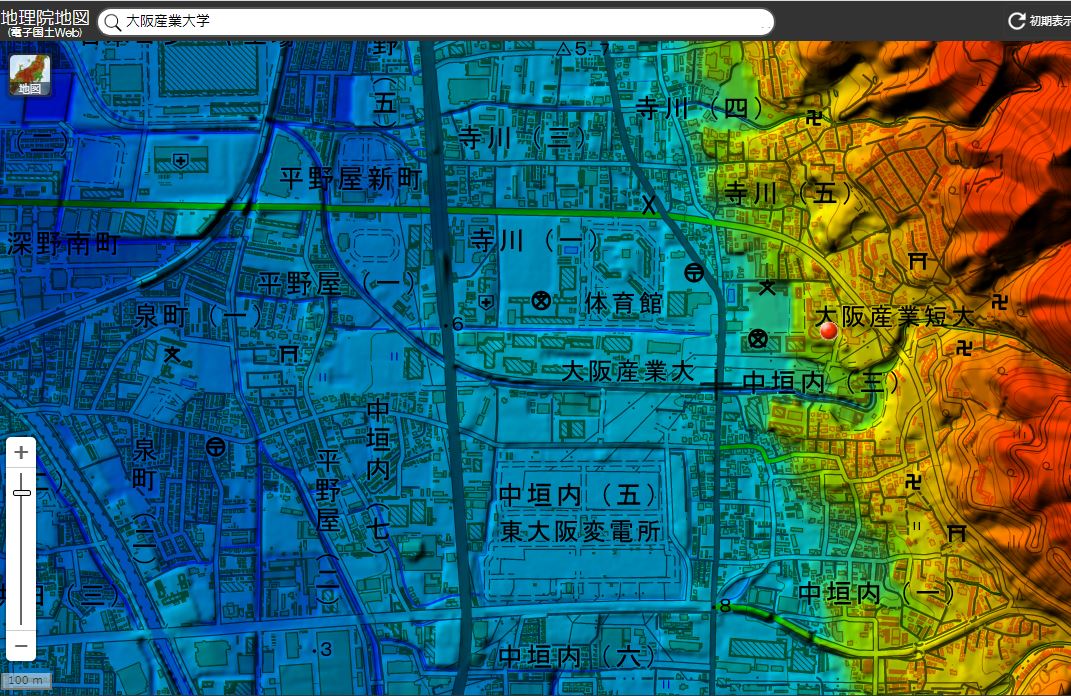【work-01 標高や土地の凸凹を知る】
土地の高さやまわりの高低,斜面の状態など,防災にとって高さは非常に重要な情報です.地理院地図ではそれをわかりやすく「見える化」できるツールが揃っています.
見たいエリアに地図を持っていき,左上の「地図」のアイコンを押すと,「標高・土地の凸凹」というメニューがあるので押します.そこで開いたメニューの一番上に「色別標高図」があるので押します.地図の縮小率を大きくして見える範囲を広げると下図のように富士山まで現れましたね.(下図の画面を押すと地理院地図で同じ場所が表示できます.)
なお,左の「色別標高図」の文字の上を押すとその表示が消えます.もう一度押すと戻ります.右にある×を押すと色別標高図は消えます.
「陰影起伏図」や「傾斜量図」,「アナグリフ」,「全国傾斜量区分図(雪崩関連)」「赤色立体地図」も見てください.アナグリフは赤青メガネで見れば立体に見える図です.「全国傾斜量区分図(雪崩関連)」は本来の目的は雪崩の危険な斜面を知るためのものですが,30度以上の斜面にダイダイ色や赤色を付けているので,土砂災害が要注意の斜面を知ることにも利用できます.
3Dでも見ることができます.下図のように「ツール」→「3D」→「大」を選択します.
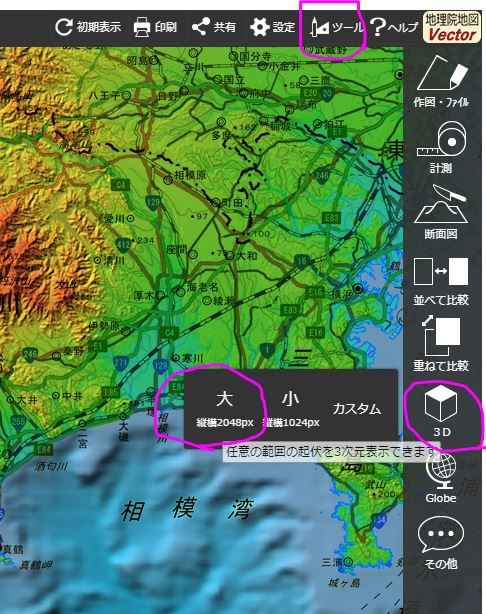
表示されるまで少し時間がかかります.
ドラッグしながら(マウスの左クリックを押したまま)回転できます.高さ方向の倍率を強調すると起伏が強調して見れます.(下図は倍率2です)なお,3Dにする前に色別標高図にしておくとわかりやすいです.
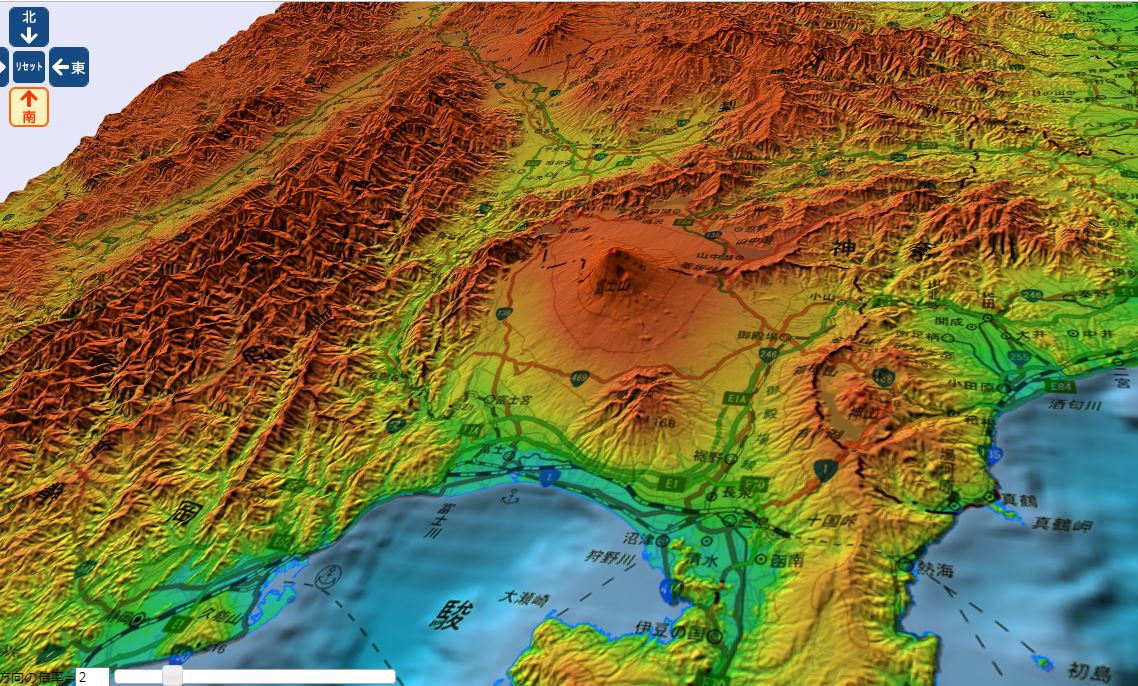
では,自分で好きな場所を3D表示してみましょう.
うまく表示できたらこのページに戻ってください.
【work-02 高低をより詳しく見る】
この標準的な色別標高図では例えば東京湾岸平野部のような平坦な場所の特徴はつかみにくいです.そこで「自分で作る色別標高図」を使って自由に凡例を作ってみてみます.
先ほど開いた図のうち標準図以外を全部×で消してください.改めて自分の調べたい周辺の地図に戻ってください.
「地図」→「標高・土地の凸凹」→「自分で作る色別標高図」を押します.すると下図のように凡例が出てきます.
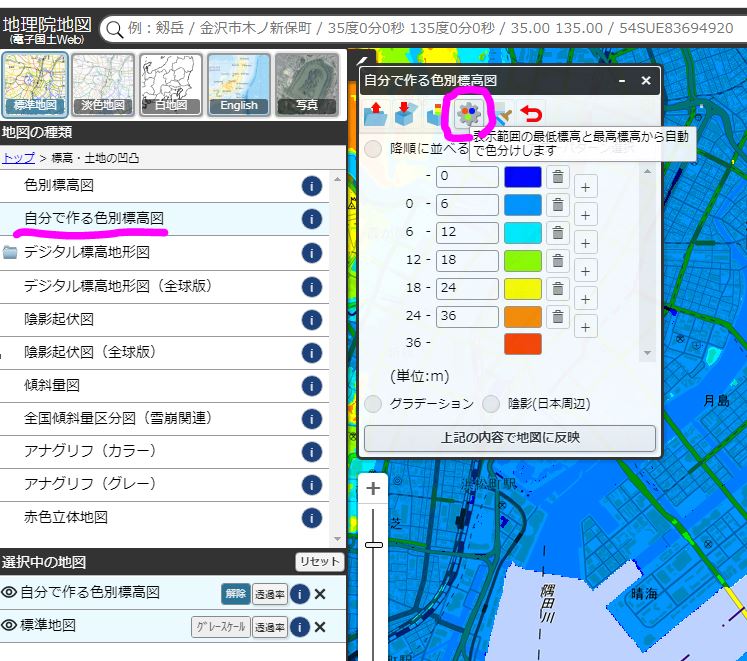
この凡例の高さ,色が自由に変えられますが,まずは適当な範囲の表示にしてから上にある,歯車のマークを押してみましょう.
すると下図のようになります.自動作成は表示範囲を等分にきざんでいるので,標高の低い部分のキザミが少し不十分です.(図を押すと地理院地図が開きます)
そこでさらに低いところのキザミも増やしたものを作ってみます.0と5の間にある+マークを押すとキザミが増やせます.また,凡例の色の部分を押すと色が選べます.そこで下図のように,-2からの1mキザミを3mまで増やしてみました.また,下の「グラデーション」と「陰影」にもチェックを入れました.(ヒント:下から増やしていくとやりやすい)
こうしてできた地図で周りを見るとどこが低いか一目瞭然ですね.(上の地図をクリックすると作成した標高図が開きます.)
この標高図の凡例を表示するには,左の「自分で作る色別標高図」の横にあるiの文字を押します.そうすると凡例パターンが表示されますので一番下の「スタイル変更」を押すと凡例が表示されます.
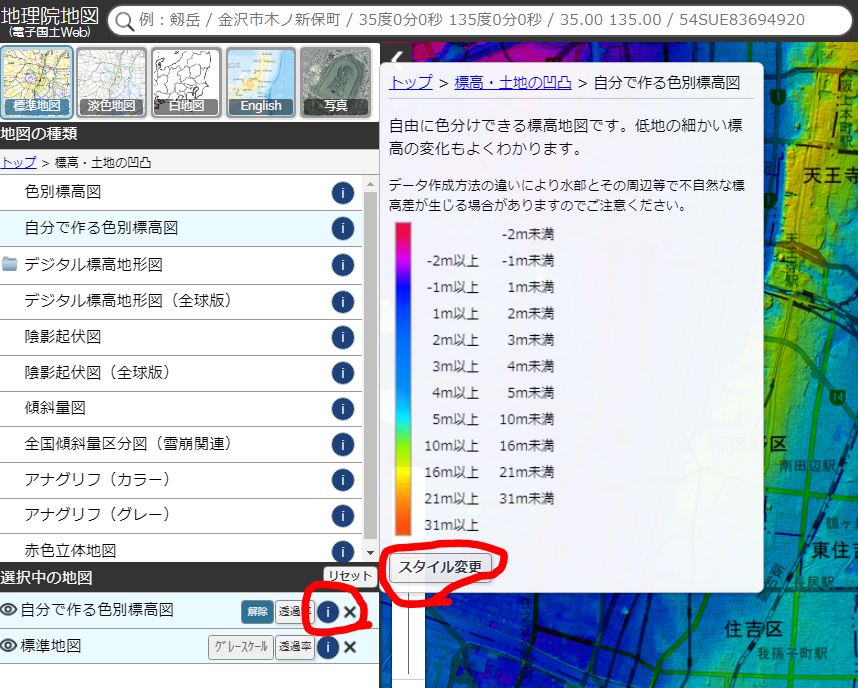
これを参考に自分で色を変えてみてください.
色を変えることができたら,周囲の高低の状況を確認しましょう.
見終えたらこのページに戻ってください.
この色別標高図作成機能を使って面白い絵を描く人もいます.(→「地理院地図で絵を描く」)
【work-03 断面を表示する】
今,次のように開いた自分で作る標高図上で断面図を描いてみましょう.
次に,始点と中間の点,終点を選びます.終点でダブルクリックすると断面図が出てきます.縦横の比率が選べます.下図は,縦を15倍しています.なお,直線でなくても折れ線でも断面が取れます.
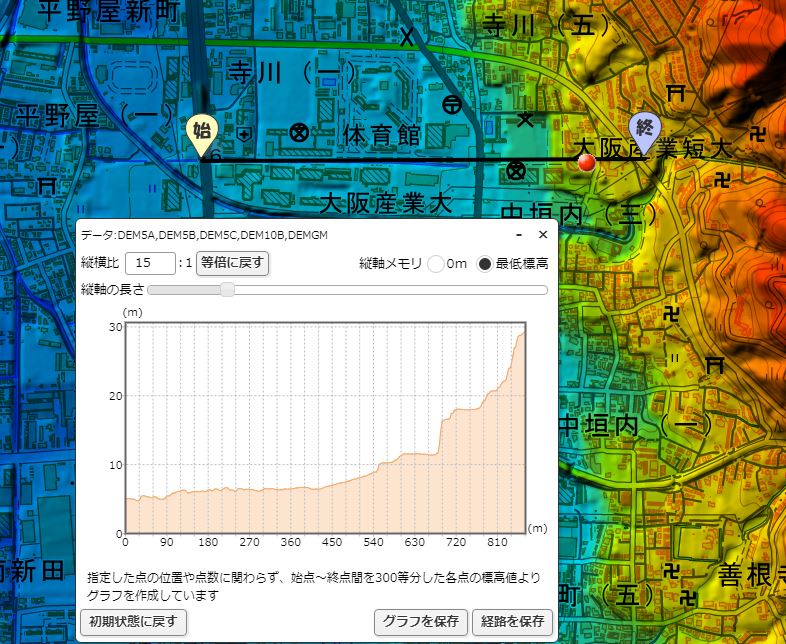
では自分でも任意の断面図を取ってみてください.できたら戻ってきてください.
【work-04 作図した線の断面を見る】
作図した線に沿って断面図を作ることができます。次図のように学校周辺のルートを作り「ルート1.kml」というファイルにしました。

この断面図を作るには
「ツール」→「断面図」→「ファイルを選択」 でそのkmlファイルを指定します。下図のように断面が作成できました。
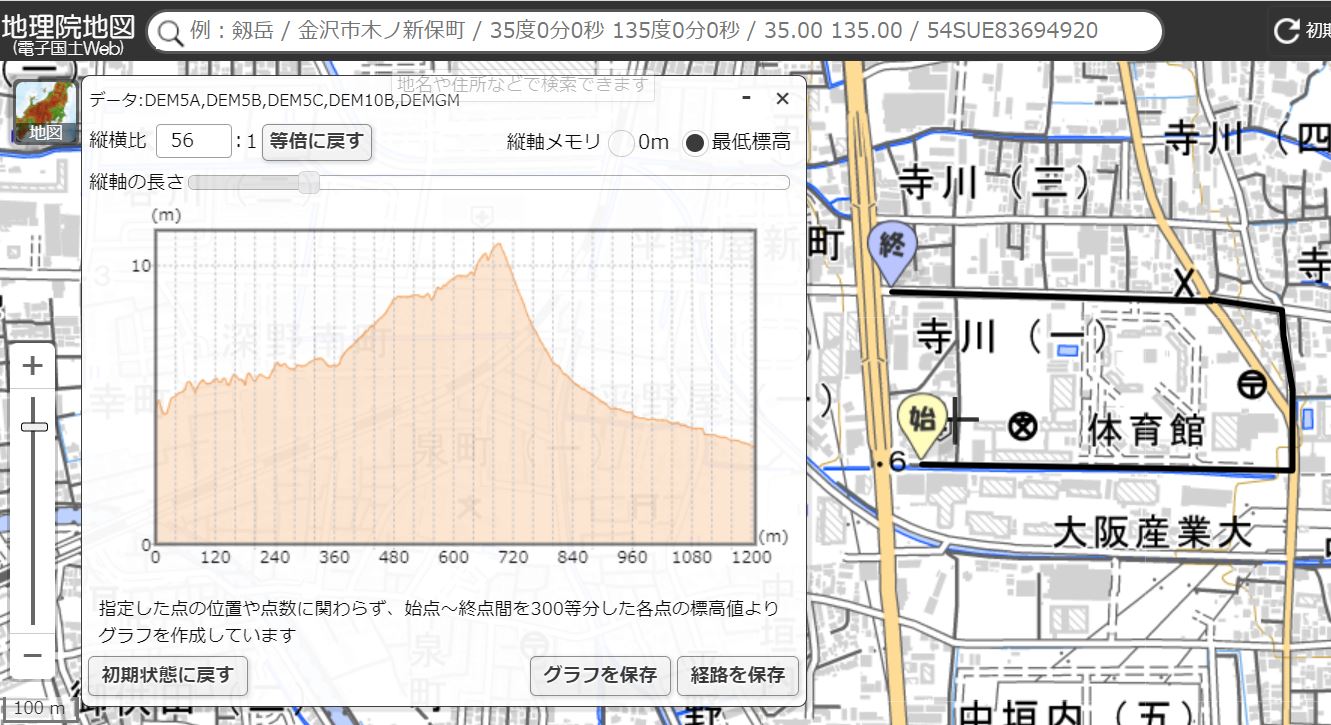
【work-05 距離や面積を測る】
<ツール>→<計測>から距離や面積を測ることができます.
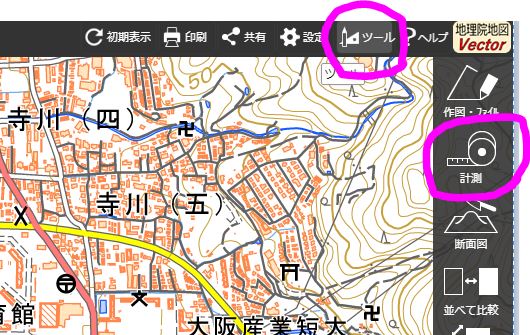

距離は2点間の直線だけでなく,折れ線でも測れます.
面積は順に点を指定し,最後の点を2回クリックすれば結果が表示されます.また,地理院地図の作図機能で,いったんポリゴンを作成すると,その面積を「図形選択」から知ることができます.「複数選択」すると複数の選択したポリゴンの合計面積を知ることができます.
では「POROGON1」をダウンロードして、その面積を調べてください。
同様に、線を指定すれば、その線の延長がわかります。先ほどの「ルート1.kml」の距離を調べてください。
以上でレッスン2は終わりです.
→レッスン03へ