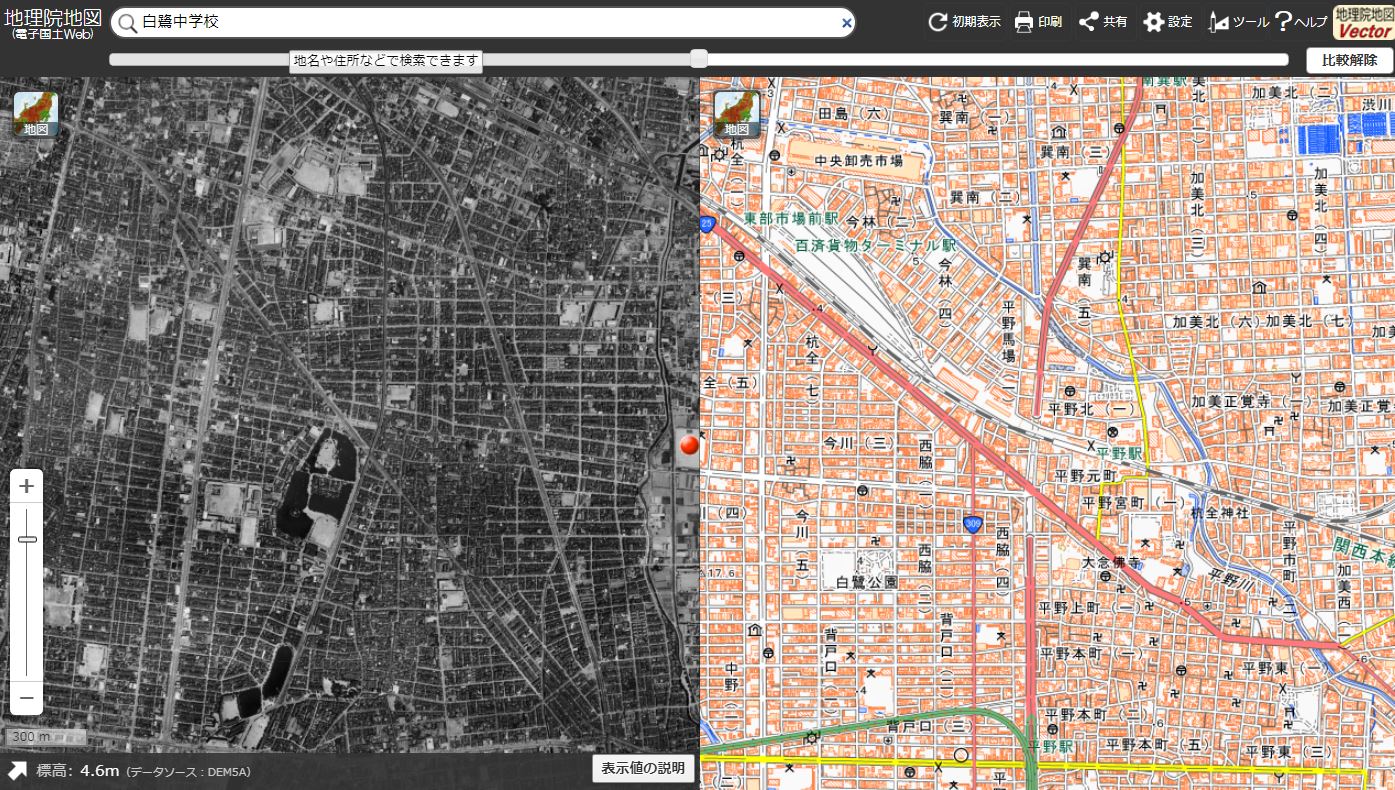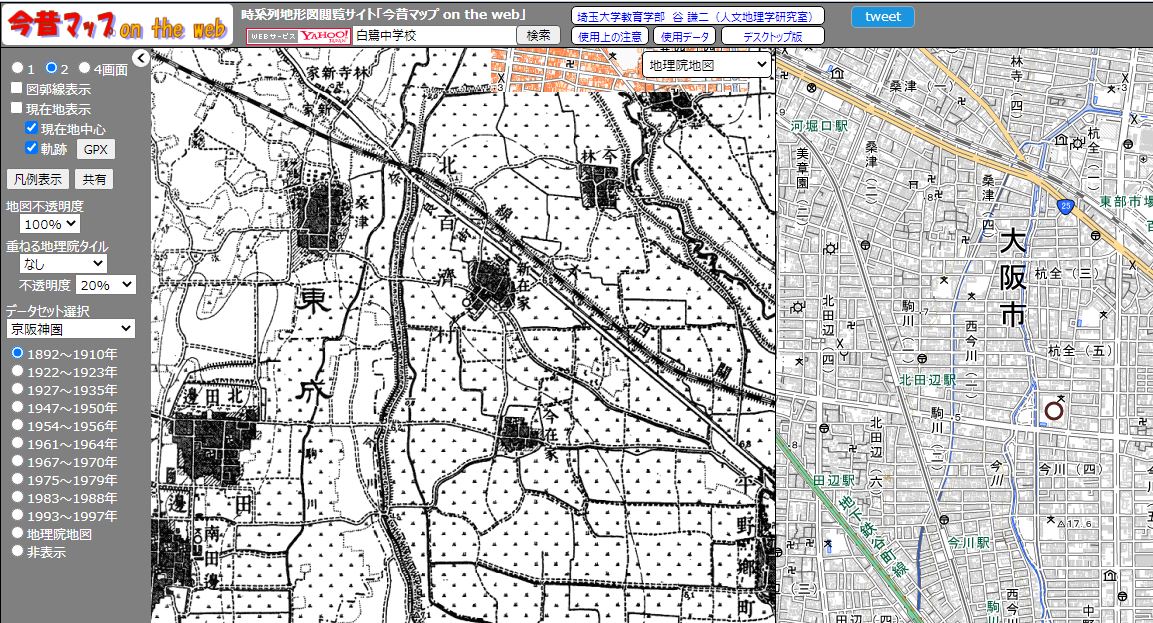地理院地図を活用して自分で防災マップを作れるようにするレッスンです.
【work-01 地理院地図をひらく】
地理院地図にアクセスします.左の文字のリンクを押すと地理院地図が別ページで開きます.開いたら確認して消さずに,いったんこのページに戻ってください.
【work-02 場所を探す】
自分の表示したい場所を探します.クリックして拡大しても探せますが,検索欄に探したい地名を入れても探せます.
地理院地図の上の虫眼鏡のマークの右に検索文字を入れてください.
検索する言葉は例えば「大阪産業大学」と入れるといくつかの候補が出てくるのでその中から選べます.
住所を入れても出てきます.では,先ほどの地理院地図のページで自分の見たい場所を表示してみてください.表示できればこのページに戻ります.
【work-03 その場所の緯度,経度,高さを知る】
所定の場所が開けたら,真ん中に旗が立って,そこに地図の中心を示す+マークが付いていますね.
そして左下を見てみると斜め矢印の横に標高が示されています.+マークの場所を変えるとその場所の標高に変わります.
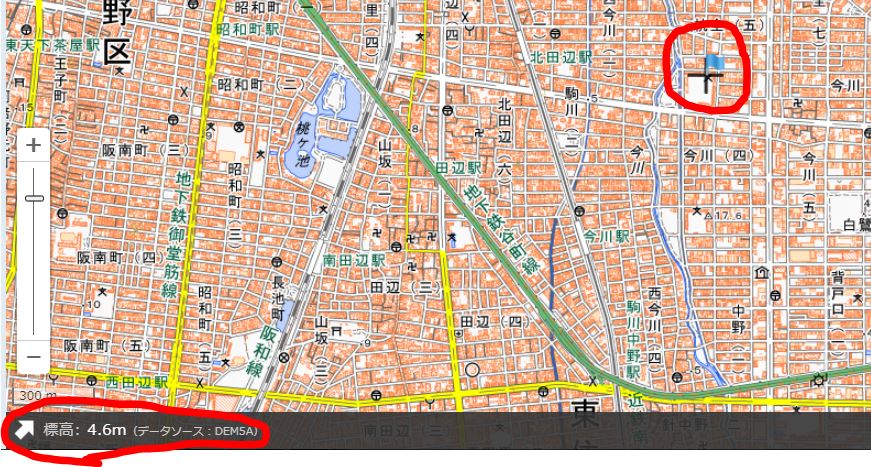
この斜めの矢印を押すと下図のように住所や緯度経度なども表示されます.このように+マークの場所に対して標高や緯度経度があらわされます.
緯度経度は度分秒表示だけでなく10進法表示もありますので,コピーして使う場合に便利です.緯度経度(10進法表示)を検索欄に貼りつけると,その場所が一発で表示されます.
◎勉強のヒント 緯度経度とは?

では,以上を地理院地図で確認してください.確認したら,またここに戻ってきてください.
【work-04 Google MapやGoogle Earthと連携させて使う】
緯度経度を使うことで,Google Mapなどとも連携できます.地理院地図の場合は,検索できるのは住所や公的な学校名などで,民間施設は検索できません.例えば地理院地図で「ユニバーサルスタジオ」という言葉で検索しても出てきませんが,Google Mapなら検索できます.このとき,この場所の緯度経度を知る方法について説明します.
★検索したら赤いマーカーが出てきます.そのマーカーを少しはずして任意の位置で一度クリックします.すると,下図のように灰色のマーカーが出て,下に緯度経度が表示されますのでそれをコピペしてください.
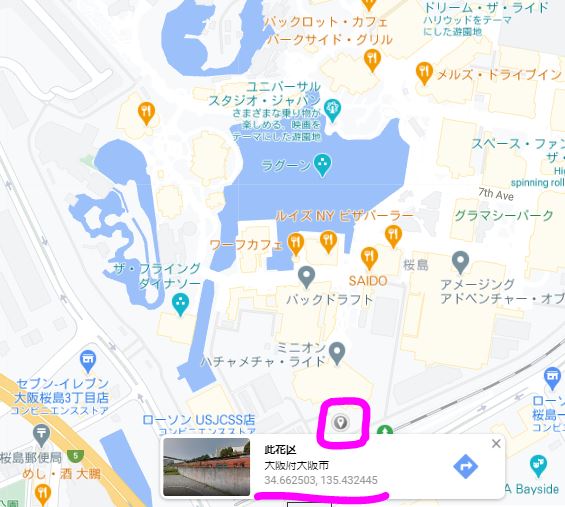
これを地理院地図の検索欄に貼りつけるだけでいいのですが,貼り付けただけでは表示されません.それはGoogle Mapの緯度経度は「34.662503, 135.432445」となっていて,緯度と経度の間に(すなわち「,」の次に)空白が1文字入っているのです.この空白が邪魔をして検索できなくしています.なので,「,」のうしろのの空白を消してから検索すると一発でその場所は表示されます.なお,地理院地図の緯度経度をGoogle Mapに持ってきて検索する分には,わざわざ空白を入れなくても検索されます.
このように,地理院地図で表示されない民間施設の位置もGoogle Mapを併用することで特定できます.
それでは,以上を地理院地図とGoogle Mapで確認してみてください.終わったら戻ってきてください.
【work-05 拡大縮小】
拡大縮小は左にある+-で調整してもいいですし,マウスのホイールでも行えます.ただしマウスでやると中心がずれるので注意して下さい.では,地理院地図で確認してください.確認できたらこのページに戻ってください.
【work-06 地図にしるしを付ける】
地理院地図にはいろいろな地図が用意されています.その地図を見てみましょう.
そのまえに,拡大縮小しているうちに自分の場所を見失ってしまわないようにしるしをつけておきましょう.
右上にある「ツール」ボタンを押したら右側にメニューが開くので「作図・ファイル」を選択してください.
そうすると下図が開くので左から3番目のアイコンをクリックします.その状態で地図上にカーソルを動かすと赤い丸が付いたまま移動します.その丸を自分の表示したいところに置いて左クリックします.「OK」を押してから最後に「確定」を押します.(マークは左から2番目のフロッピーマークで保存できます.また一番左のフォルダケースのマークで保存したものを呼び出せます.保存したファイルをドロップしても表示できます.)
ポイントが付けられたら検索場所を示す必要がないので検索欄は消しましょう.×を押すと旗のマークも消えますね.
では,地理院地図でその作業をしてください.ポイントが付けられたらこのページに戻ってください.
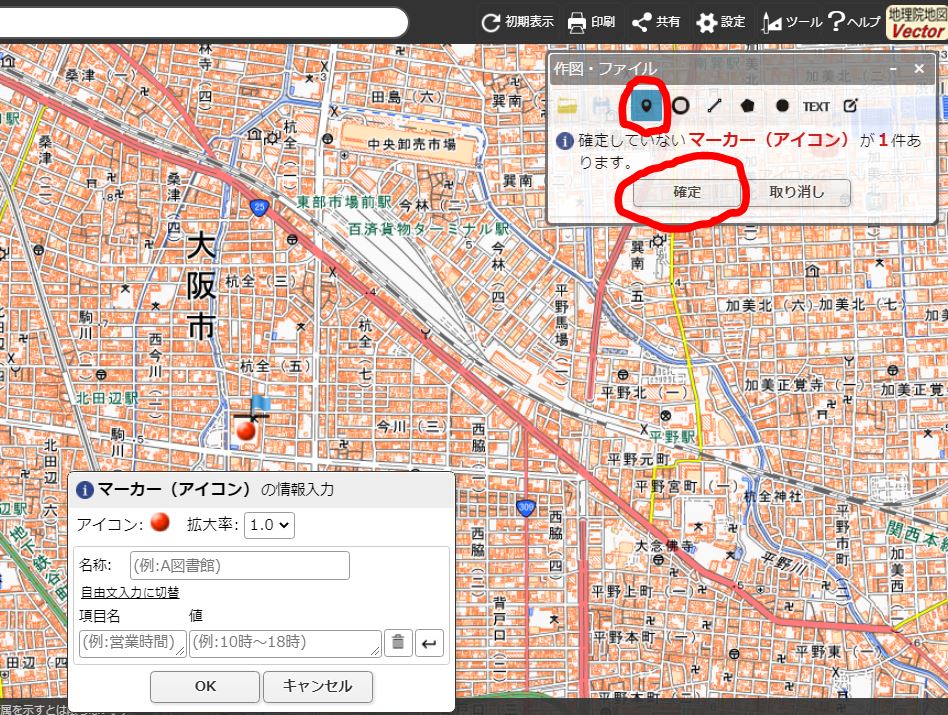
また,マーカーの3つ右の5角形のマークはポリゴンです.敷地の各カドの点を順に追っていくだけでポリゴンができます.
【work-06 さまざまな地図を見てみよう】
地図の左上の地理院地図の文字の下に「地図」のアイコンがあるのでクリックします.そうすると下図のような窓が開きます.まず,上にある「淡色地図」や「写真」を押してどのようなものが開くか確認してください.
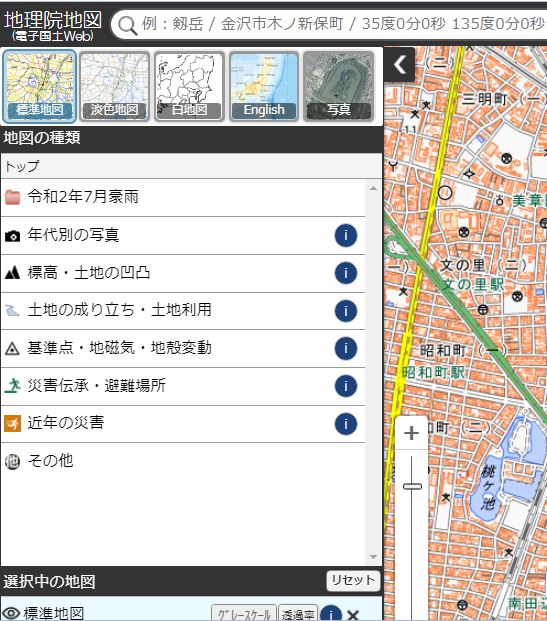
また,「年代別の航空写真」から「1961年~1969年」を選ぶと古い航空写真が出てきます.この状態で,右のツールから「重ねて比較」を選びます.
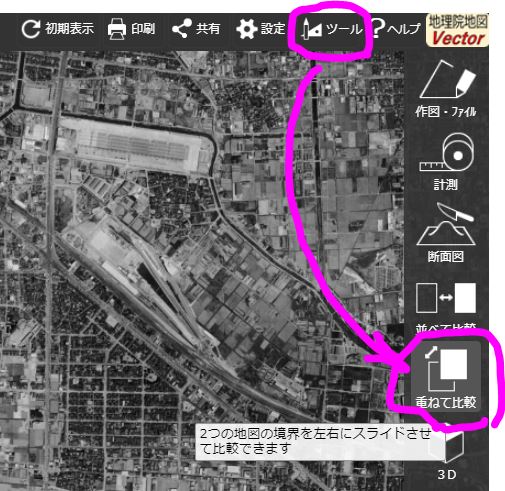
そうすると,下図のように右に現在の地理院地図,左に1960年代の古い写真が表示されます.地図を左右に動かすことができるので,昔の状態との比較ができます.なお,右の地図の種類も変更ができます.
なお,写真は,今,地図と完全に重なっていますが,航空写真では普通に撮ったらひずみが出るので,地図には重ねられません.そのためにオルソ化(正射化)しています.オルソ化された写真だけが地図と同期できるということを知っておいてください.
地理院地図のページでこれらを確認できたらこのページに戻ってください.
【work-07 今昔マップ】
「今昔マップ」というサイトでは,古い地図と現在を見比べることができます.地図から地域を選択するか,右の欄から都市圏を選択してから,見たいエリアに移動します.左上の検索欄からその場所を選んで移動できます.
左右に,古い地図と現在の地理院地図が同期して開いています.左の古い地図の年代を選択できます.また,右の現在の地図の種類も選ぶことができます.下図では,淡色地図を選んで,左は明治41年測図の一番古いものを選んでいます.左の地図の上のマウスポインタと同じ緯度経度の位置に図のように赤い丸が表示されています.
それでは自分の調べたい場所の昔の地図と見比べてください.見たら,またここに戻ってください.
以上でレッスン1は終わりです.引き続きレッスン2へ.
- ウエブ版レッスン00 まち歩きで書き込む地図を作る
- ウエブ版lesson01 地理院地図の見方
- ウエブ版lesson02 土地の凸凹を見える化
- ウエブ版lesson03 地震や豪雨への脆弱性
- ウエブ版lesson04 J-SHISで地震を調べる
- ウエブ版lesson05 重ねるハザードマップで調べる
- ウエブ版lesson06 避難所を調べる
- ウエブ版lesson07 エクセルやCSVを活用する
- ウエブ版lesson08 マップシートを活用する
- 自分で作る防災マップ 1
- 自分で作る防災マップ 2
- 自分で作る防災マップ 3