領域の広い地図の場合,キャプチャした地図の画像をエクセル上で重ねあわせればたいていの場合それで使えますが(「持ち歩く地図を作る」参照),多くの地図を重ねあわせるような場合は画像編集ソフトが便利です.画像ソフトを使う方法についても説明しておきます.
使うソフトはGIMP2というフリーソフトをおすすめします.もちろんフォトショップなどのソフトをお持ちの方は,それでやれば問題ありません.ここでは画像ソフトの初心者のために,切り取った画像の重ねあわせについてGIMP2を使って説明します.
GIMP2は開発者のページから,最新版をダウンロードできます.
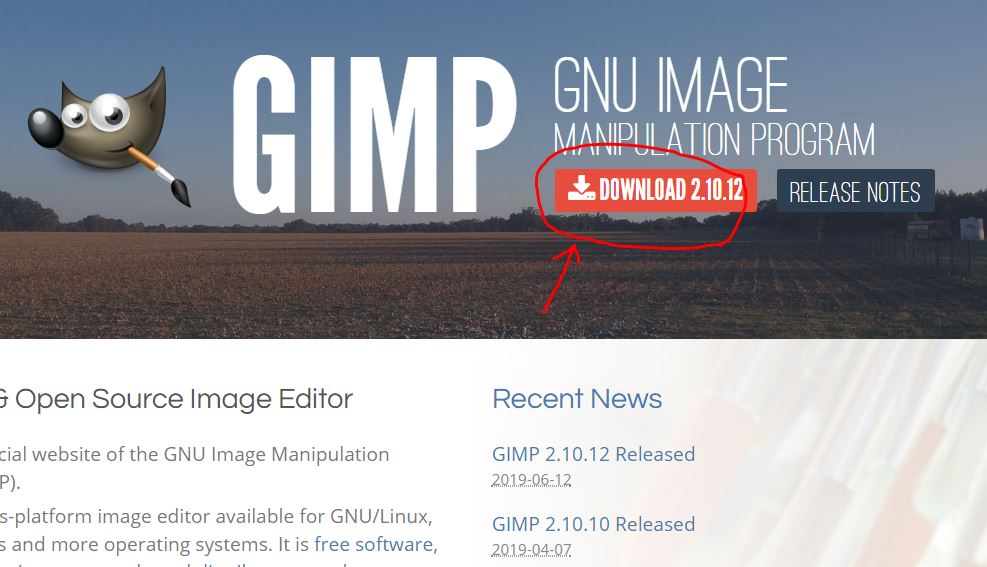
いくつか旧バージョンもありますが,とりあえず最新版をダウンロードします.ダウンロードするときはEnglishを選択しても日本語版として使えますので安心してください.
ダウンロードしたGIMP2を立ち上げたら,キャプチャして名前を付けて保存した画像を一つドラッグしてやります.
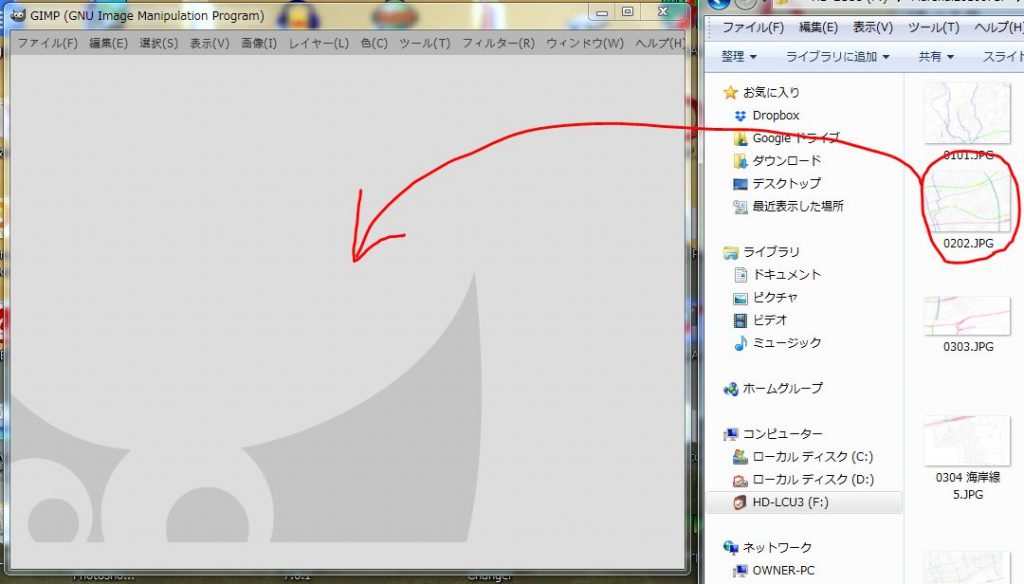
1枚開いた状態ではキャンパスサイズはその1枚ものの大きさに自動的になっています.その後で,何枚かの画像を貼り合わせていくので,それに見合ったキャンパスサイズに変更します.上の「画像」タブをクリックすると「キャンパスサイズの変更」が出てくるので,例えば横に3枚,縦に2枚並べるのならそれに見合った大きさに概略でいいので変更しておきます.数字を変更したら最後にリサイズを押します.キャンパスサイズは作業中,いつでも変更できます.
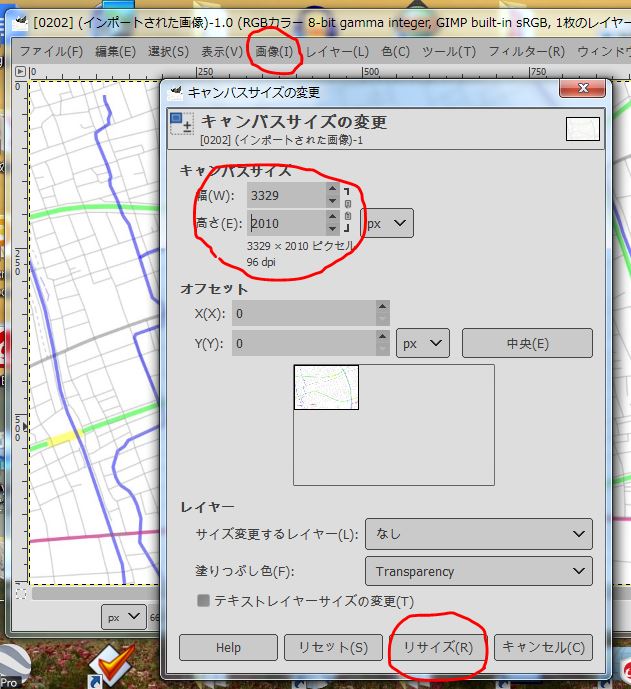
次の画像をドラッグしてやると2枚目の画像が新しいレイヤーとして入ります.左のツールボックスからプラスマークを選ぶとレイヤを動かせます.動かせるレイヤーはアクティブになっているものです.どれをアクティブにするかは右のレイヤーボックスで選べます.画像をほうり込んだらその時点では新しい画像がアクティブになっています.右のレイヤーボックスの不透明度を60%前後にします.するとそのレイヤーは半透明になるので,下のレイヤーとの重ねあわせがやりやすくなります.きれいに重ねあわせたら不透明度を元に戻す(100%)のを忘れないようにしましょう.

このようにしてすべての画像を重ねあわせたら,いったん名前を付けて保存します.この時に拡張子が「xcf」になっているはずです.このファイルがあればいつでもこの状態に戻せます.
画像タブの中に「画像の統合」というのがあるのでそれを押すと1枚の画像になります.もう一度画像のキャンパスサイズの変更で画像の大きさを調整します.それを「名前をつけてエクスポート」してやると完成です.拡張子はjpgでもpngでも好きな方を選んでください.(この状態でxcfで保存してしまうとレーヤーが1枚になってしまっています.要注意!)
なお,最新版はツールボタンが小さく老眼には不向きです.設定で変更できます.ツールボタンを大きくしたい方はこのブログを参考にしてください.
