これまで,地理院のマップシートを使って写真を表示する方法まで紹介してきました.今回は文章を表示し,あわせて,写真も表示できるように説明します.
このシリーズも少し長くなったので地理院マップシートがどこにあるのかわからない人もいると思います.「地理院マップシートで作図する」で入手先は紹介していますが「地理院マップシートダウンロードページ」から入手できます.マニュアルもあった方がいいのでまずは,地理院サイトからZIPファイルを入手するようにしてください.
コメントを表示させる
コメントを貼り付けるには,緯度経度情報が必要になります.ここでは,岩手県三陸町吉浜の写真から緯度経度を入手しそこにコメントを表示してみましょう.いったん,前回の説明を元にGPS情報のついた写真を入力したら,赤くマークした緯度経度だけを残し,ほかは消去します.
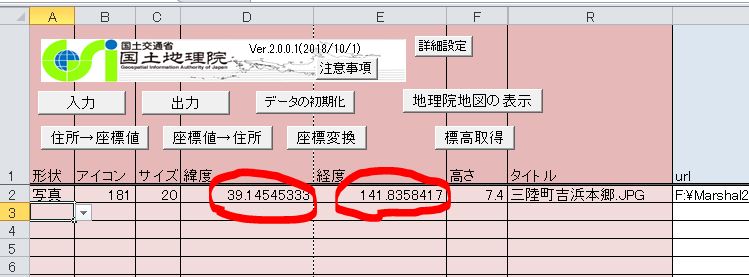
別に,説明文をPDFで作っておいて表示させるようにします.下図のように「形状」は,とりあえず,プルダウンメニューから「点」を選んで作ってみます.アイコンの種類としてここでは中抜きの緑色の円にしました.PDF文章はネット上のどこかに入れて,そのURLをURLの枠(赤マークした場所)に書き込みます.ネットから入手できればいいのでGoogleDriveのURLでも問題ありません.
あとは,このデータをKMLファイルで出力してください.
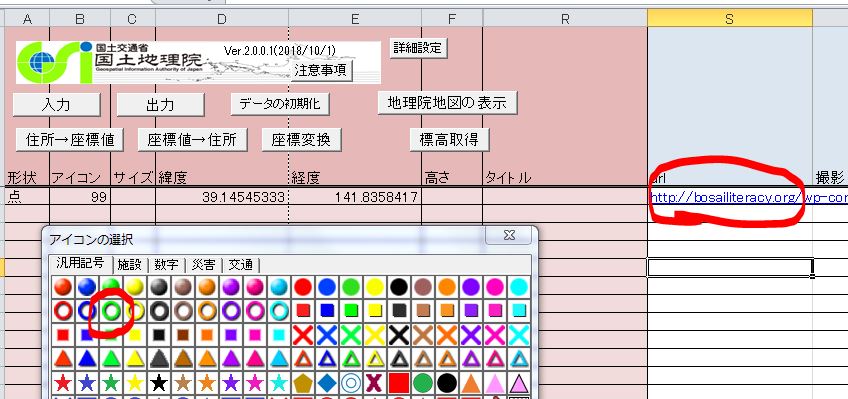
このKMLファイルを地理院地図上で展開すると次の図のようになるので,リンク先をクリックすると,文章が出てきます.


コメントと一緒に写真を表示させる
次に,コメントと写真を同時に表示させるようにしましょう.コメントの行の下に前回の説明(「マップシートで写真を表示する」)を参考に写真を出力してください.そして,写真の入手先のURLを入れます.このとき,写真と点のアイコンが重なって操作できなくなるのを防ぐために,以下の点に注意して下さい.
①必ず,写真の行が下に来るようにする.また,アイコンには高さを表示しない.
②文字情報のアイコンの大きさを大きくする.これによって重なっても選択できるようになります.ここではアイコンの大きさを50にしました.
こうして作成したマップシートが次のようになります.
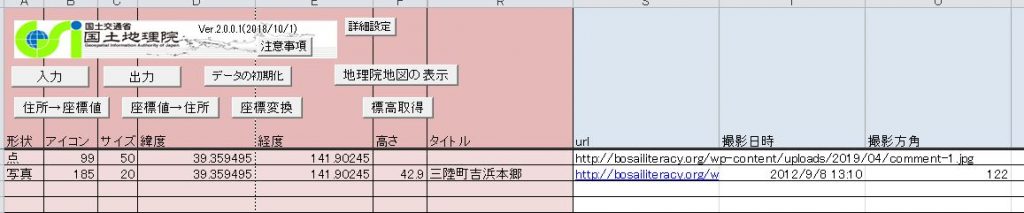
これをKMLファイルとして出力したのが次の図です.アイコンの中心部にカーソルをあわせると写真が,周囲のアイコン外周部にあわせるとPDFが表示されます.
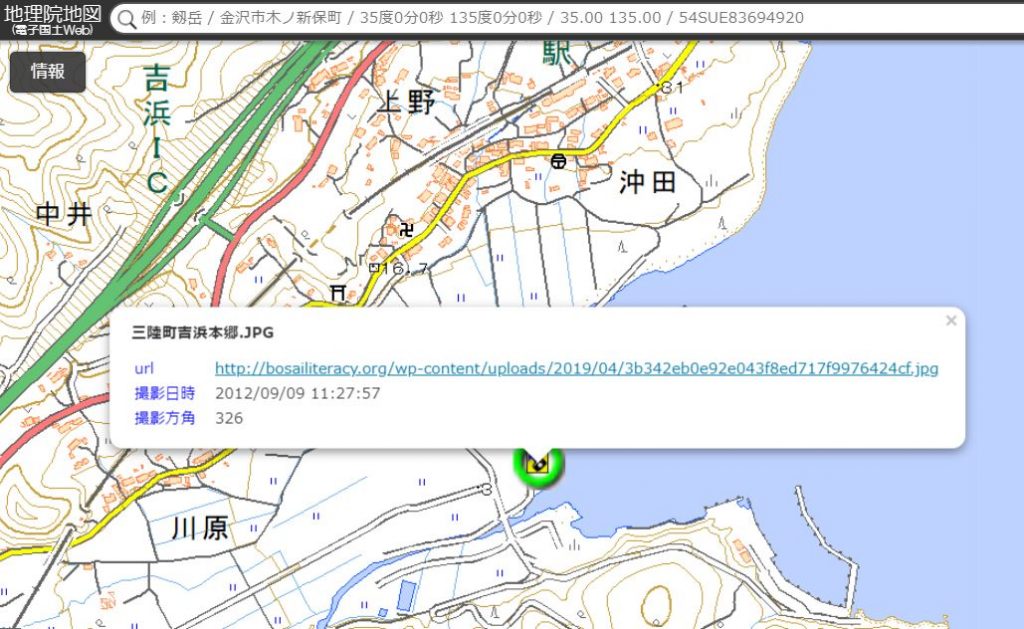
GoogleEarthなら,地理院地図と違って,そこをクリックすると下図のように写真アイコンと文字リンクアイコンに分かれます.こっちのほうがかっこいいですね.
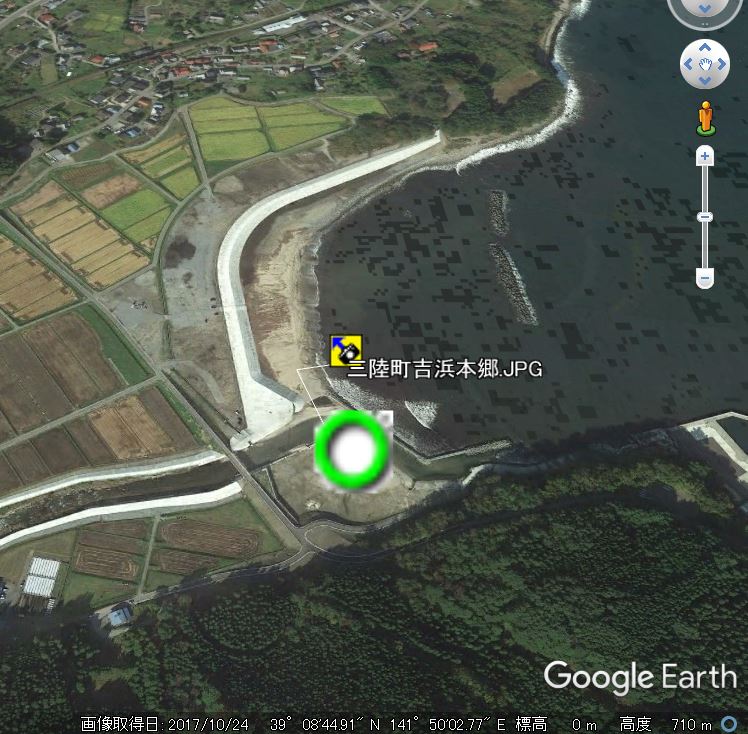
なお,このKMLファイルはここからダウンロードできますので,それを保存してから地理院地図かGoogleEarth上で展開してみてください.(ビューワー経由でなくて,ファイルそのものをダウンロードしてください.エラーが出てもダウンロードできる場合があります.)
KMLファイルについては,GoogleMapのマイマップ機能でKMLファイルを保存するという方法で共有できます.それについては「Google Mapとリンクして使う4 kmlファイルの表示」をご覧ください.
この方法で共有可能なURLを取得しネット上で見られるようにしました.以下のリンクを開くとGoogleMap上で写真と文章を開くことができます.
https://drive.google.com/open?id=1Ugkl0378mZu2vBT8XIJd5JkqTnE6NdAn&usp=sharing
→ 自分で作る防災マップ
→ 地図で防災
