Googleマイマップで線やポリゴンを直接作図することもできます。
1)「地図を作成」で開始
左上の左上メニューから「マイプレイス」→「マイマップ」
この画面下の「地図を作成」をクリック
2)ポリゴンを作ってみる
上にいくつかアイコンが出てきます。今回は「矢印の点と線のアイコン」(「ラインを描画」)を使ってポリゴンを作ってみます。
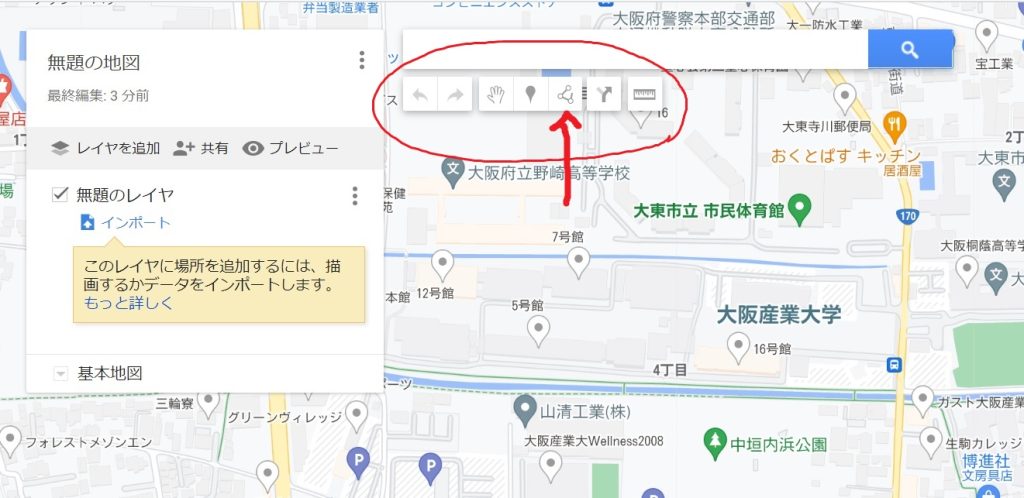
3)アイコンをクリックするとメニューがポップアップされるので「ラインやシェイプを追加」を選択。
4)カーソルが + マークにかわるので順次、ポイントをクリックして、同じ地点まで来たら、再度クリックして閉じるとポリゴンが選択できます。
5)ポリゴンに名前を付けて保存します。
6)保存したらペンキのマークやペンのマークが出るので編集できます。ペンキのマークで色をかえます。

7)左の欄の「無題の地図」や「無題のレイヤ」に名前を付けて終了です。
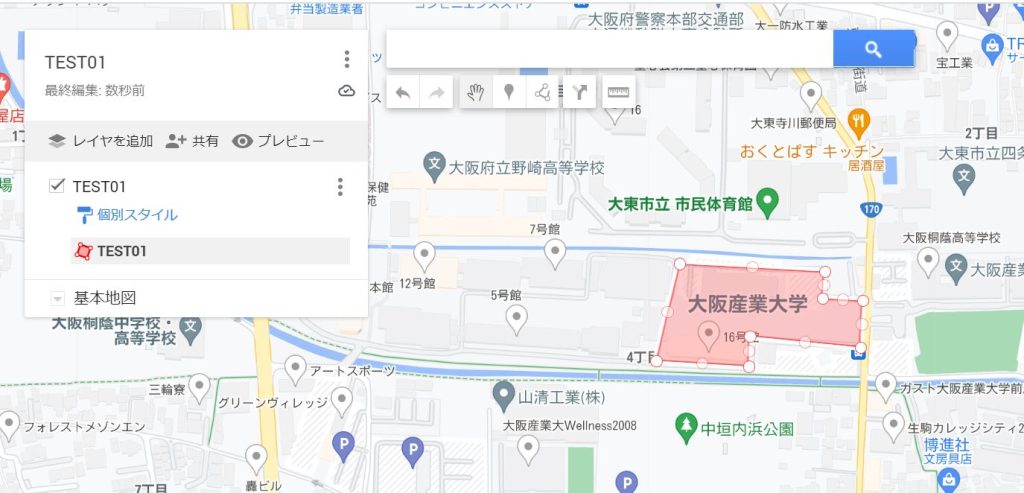
8)地図を共有する
作成したマイマップを共有することができます。共有ボタンを押すと下図がポップアップするので「このリンクを知っている人なら誰でも表示をできる」をONにして他はOFFにします。
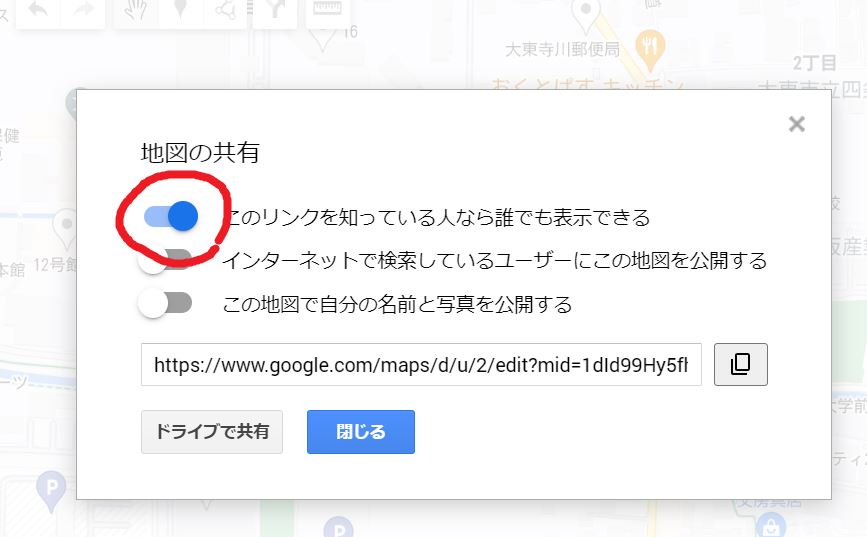
リンクはリンクURLをコピー&ペーストするかその右の四角いマークでクリップボードにコピーできます。ちなみに上記の地図はこのリンクから開けます。
9)kmlファイルをダウンロードする
kmlファイルをダウンロードすれば地理院地図や重ねるハザードマップ、Google Earthなどでも活用できます。
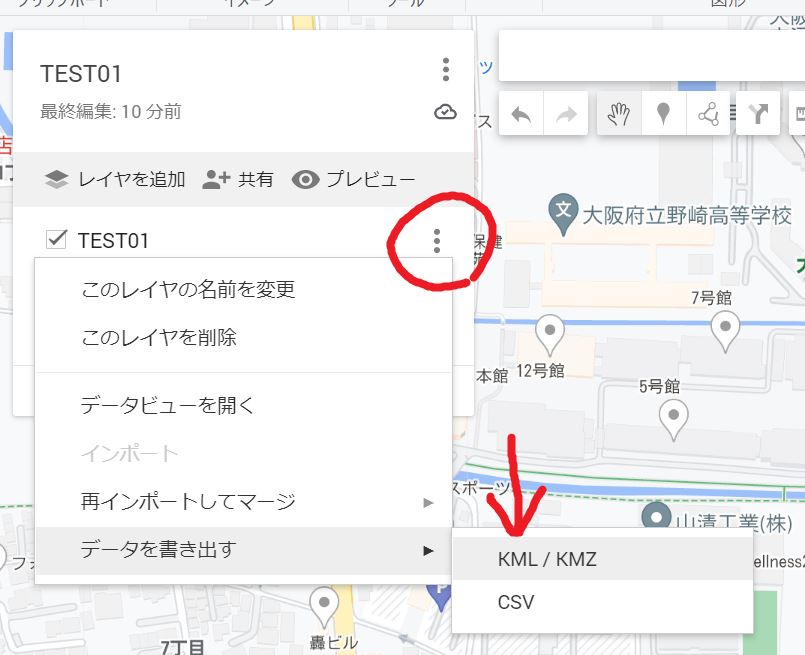
レイヤの右にある黒い点が3つ縦に並んでいるメニューをクリックして、
「データを書き出す」で「KML/KMZ」を選択します。「KMZではなくKMLにエクスポートします」を選択して保存します。
一つのレイヤだけでなく複数のレイヤ全部を選択するときは地図のタイトルの右横の黒い3つの点から同様に保存できます。
このkmlファイルをGoogle Earthや地理院地図などkmlファイルが使える地図に展開すれば再現できます。ためしに上図のkml「TEST01.kml」をダウンロードして確かめてください。
