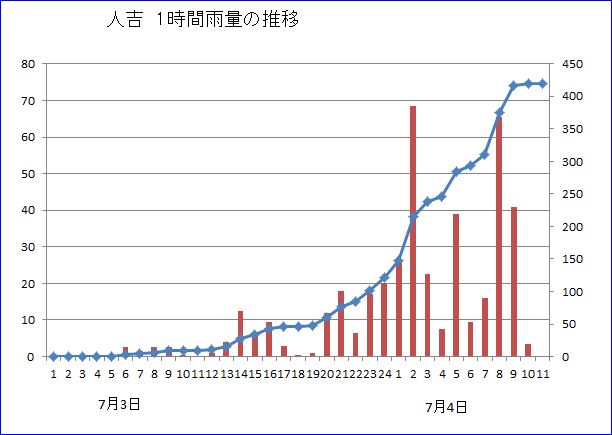7月豪雨のデータをエクセルでグラフ化する
気象庁の雨量データを入手する
今回は令和2年7月豪雨災害の気象庁の雨量データからグラフ化する方法を学びます.
2つの方法があります.ホームページに表示されたものを直接コピペする方法と,ダウンロードのページから入手する方法です.後者の方法では,10分間雨量などが入手できないので,両方知っておいた方がいいでしょう.
①「過去の気象データ検索」から
気象庁のホームページから「各種データ・資料」→「過去の気象データ検索」を選択します.下図が出てきますので,地点選択→年月日選択→データの種類を選択します.
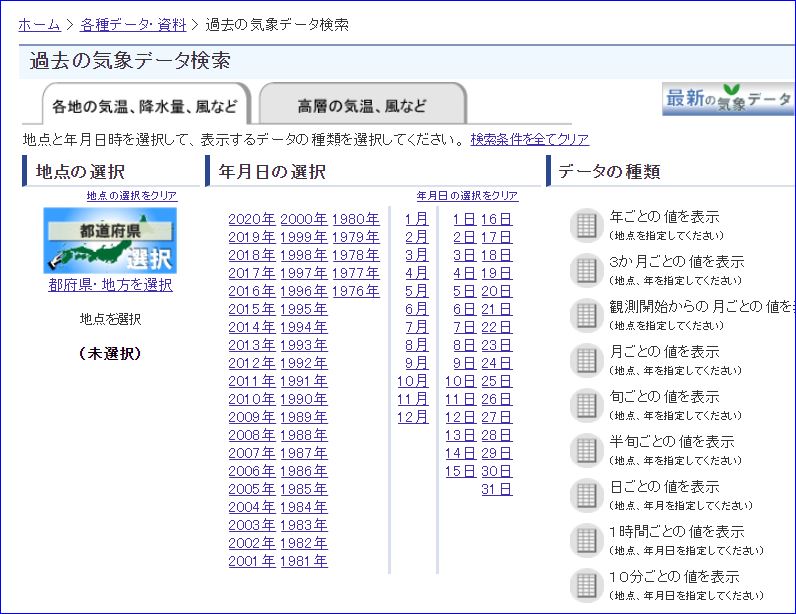
ここでは,地点として熊本県の人吉を選択,日時は2020年7月3日を選択,データは1時間値を選択します.すると下記のようなデータが開きます.
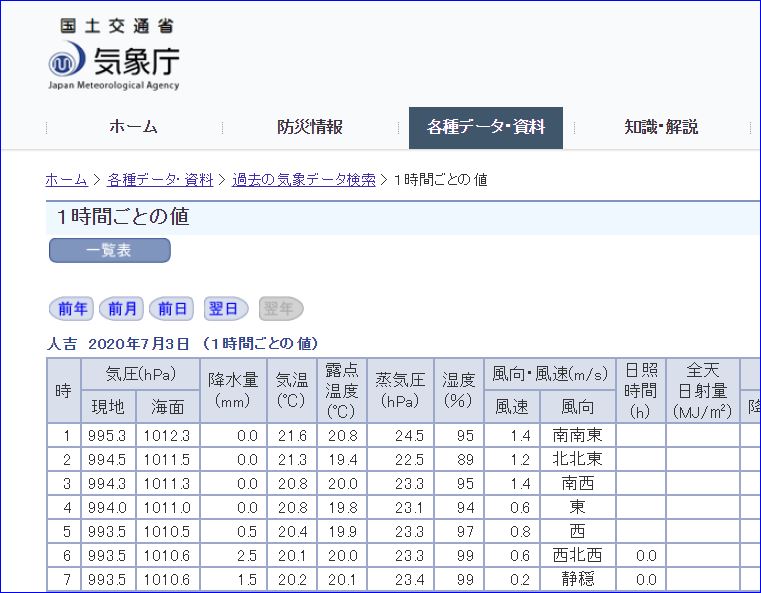
②「過去の気象データ・ダウンロード」から
「過去の気象データ・ダウンロード」のサイトからは,目的とするデータのCSVを直接ダウンロードできます.
下図のような画面の項目を順に選択していきます.
「項目」では「時別値」と「降水量(前1時間)」を選択してください.
「表示オプション」で「年月日などに分けて格納」にチェックをいれたほうが整理しやすいです.
全部選択したら「CSVファイルをダウンロード」をクリックし,保存してください.
ダウンロード前に「画面に表示」で選択結果を確認してからでもダウンロードすることもできます.
エクセルで一覧表を作る
①の場合この表をコピペしてエクセルに移せればよいのですが,残念ながらうまくコピペできない場合があります.(②でデータを入手した場合は「累計を計算する」へ)
そのような場合は,下図のようにデータ部分を左クリックしながらなぞって反転させコピー(Cntrl+C)して,それをメモ帳に貼り付けてやります.そうしたら,表形式に段落化された数字の列が入手できていると思います.これをテキストデータとして名前を付けてるのですが,文字コードをANSIとし、拡張子をcsvとして保存します.(ANSIとすると文字化けが防げます)
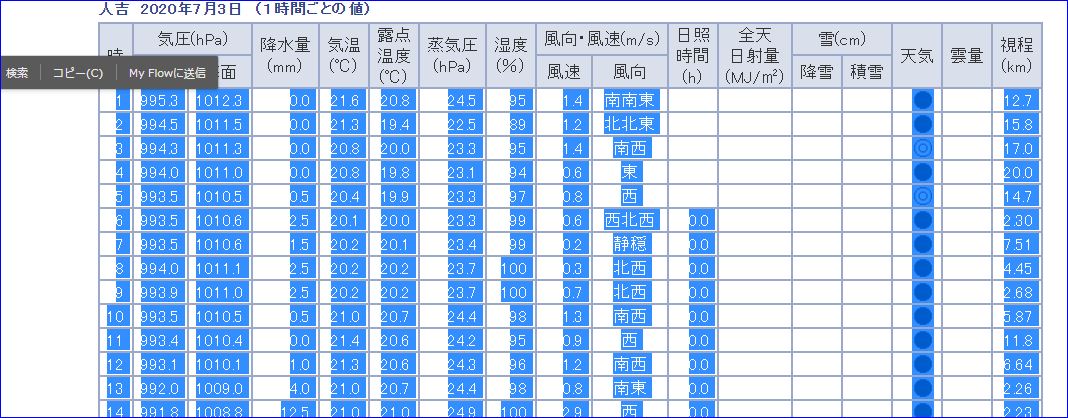
エクセルを新しくひらいて,データタブ→テキストファイル から先ほどのcsvファイルを読み込むことでデータが取り込めます.

同じ方法で7月4日も入手します.日時と雨量以外は不要なので削除し,データを整理します.下図のように「時」と「1時間雨量」だけに整理してください.1時間雨量の右に列には「累計」の枠を作っておいてください。
累計を計算する
累計雨量は関数で【=(累計の一番上の欄)+(一つ下のデータの欄)】という関数を入れて計算します。下図では一番上の欄はD4、次の欄はD5なので =D4+D5 としています。D4と書かなくてもそのセルをクリックするとセルの番号を入力できます。一つ関数ができれば、あとはそのセルの右下に+マークが出たらそれを一気に下までドラッグするとその計算式がコピーされ、下まで自動的に計算できます.(これをオートフィル機能といいます。その下のセルにカーソルを持って行って、関数が1行ずつずれて表示されていることを確認してください。)

グラフを作る
表ができたらその部分を反転させてから,挿入→グラフでグラフの種類を選びます.まずいったん縦棒グラフで作ります.
すると累計も同時に表示されるので累計の方のデータをクリックしてアクティブにしたら
右クリックで「系列グラフの種類の変更」を選択して累計を折れ線に変更します.
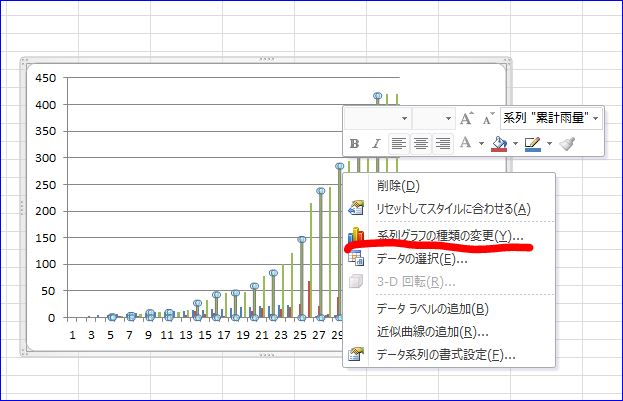
累計の数字軸を別スケールにしたいので折れ線グラフをアクティブにして「データ系列の書式設定」で「第2軸」を選択します.
なお,「時」のグラフが出るときはそれをアクティブにして右クリックで削除できます.
あとは適当に不要な部分を消したりタイトルや日時を入れれば完成です.下記の完成図をクリックするとエクセルがダウンロードできます.